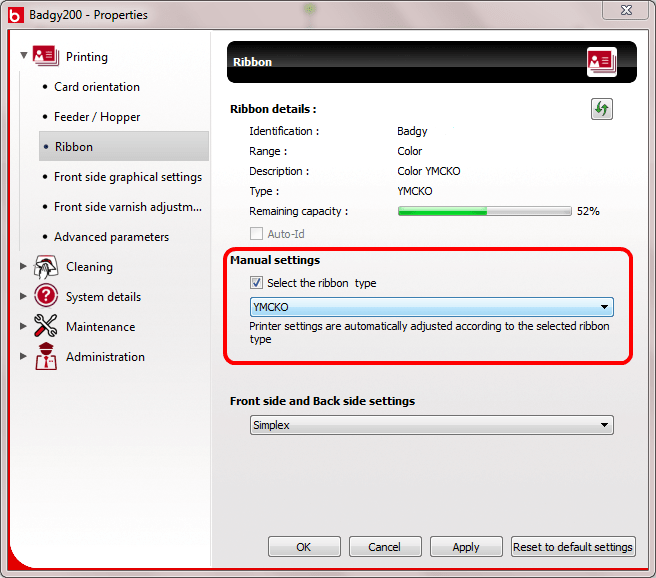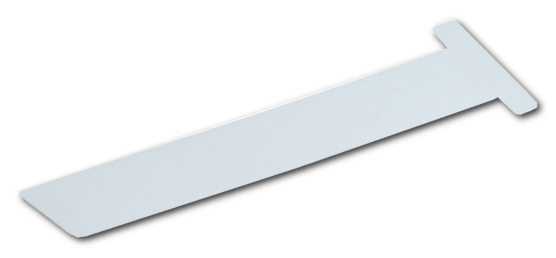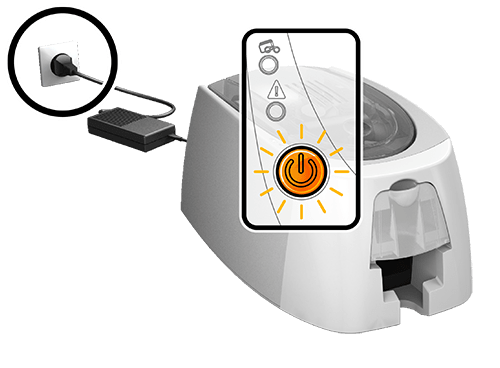Es wird eine Reinigung des Druckers empfohlen, da dabei auch die Kartentransportrollen gereinigt werden.
- Öffnen Sie den Druckerdeckel.
- Nehmen Sie das Druckband aus dem Drucker (falls vorhanden).
- Schließen Sie den Druckerdeckel und achten Sie darauf, dass er richtig einrastet.
- Öffnen Sie das Kartenfach und nehmen Sie alle vorhandenen Karten heraus.
- Nehmen Sie eine neue T-Karte aus dem Beutel.
6.Drücken Sie zweimal auf die Drucktaste auf der Vorderseite des Druckers
7. Legen Sie die T-Karte in das Kartenfach ein. Der Reinigungsvorgang wird gestartet.
8. Nehmen Sie die T-Karte wieder heraus und schließen Sie das Kartenfach.
Denken Sie bei der gründlichen Reinigung ebenfalls an die Reinigung des Druckkopfs. Der Druckkopf ist ein äußerst empfindliches Bauteil, zu dessen Schutz folgende Regeln eingehalten werden sollten:
- Vor dem Reinigen des Druckkopfs das Netzkabel herausziehen.
- Den Druckkopf niemals mit scharfen, spitzen oder metallischen Gegenständen berühren.
- Den Druckkopf nicht mit den Fingern berühren.
Durch Nichteinhaltung dieser Regeln wird ggf. die Druckqualität beeinträchtigt oder schlimmstenfalls der Druckkopf irreparabel beschädigt.
Für diesen Schritt sollte ein Reinigungsstift benutzt werden. Der Reinigungsstift kann bis zu acht Mal zur Reinigung des Druckkopfs verwendet werden.
- Ziehen Sie das Netzkabel aus der Steckdose, um die Spannung vom Gerät zu nehmen. Die Drucktaste erlischt.
- Öffnen Sie den Druckerdeckel.
- Nehmen Sie den Evolis Reinigungsstift zur Hand und ziehen Sie die Schutzkappe ab.
- Reiben Sie den Druckkopf einige Sekunden lang vorsichtig von links nach rechts mit dem Reinigungsstift ab.
- Setzen Sie die Schutzkappe wieder auf den Reinigungsstift auf.
- Schließen Sie den Druckerdeckel.
- Warten Sie etwa zwei Minuten, bis das Reinigungsmittel vollständig verflogen ist, bevor Sie den nächsten Druckvorgang einleiten.
- Stecken Sie das Netzkabel wieder ein, um den Drucker einzuschalten. Die Drucktaste leuchtet.